Tutorial-Light Stripes
2 posters
Page 1 of 1
 Tutorial-Light Stripes
Tutorial-Light Stripes

here we are again... this time i'm going to teach you how to do that colorfull stripes with pic...
Step 1: Add A New Blank Layer
We're going to be adding our light streaks on their own separate layer, so the first thing we need to do is add a new blank layer to our document. To do that, click on the New Layer icon at the bottom of the Layers palette:

step 2: select pen tool by pressing "P"
Step 3: Select The "Paths" Option In The Options Bar
Photoshop gives us three different things that we can do with the Pen Tool. We can use it to draw vector-based shapes, we can draw paths with it (which is what we want to do), and we can draw pixel-based shapes. We select between these three options by clicking on their icons up in the Options Bar at the top of the screen. You'll see three little square icons grouped together on the left side of the Options Bar. Click on the icon in the middle, which is the Paths option:
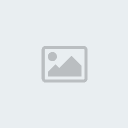
Step 4: Draw A Path Where You Want The First Light Streak To Appear
With the Pen Tool selected and the Paths option chosen in the Options Bar, we're ready to draw our first path. I want my light streaks to appear in the bottom half of the photo, somewhere around the woman's shoulders and neck area, so that's where I'll draw my first path. You'll want to add several curves to your path to make the light streak more interesting. I'll start by clicking somewhere in the bottom left corner of the image to add my first anchor point, then I'll drag out direction handles in the direction that I want my path to follow.

I'll continue drawing the rest of my first path by clicking and dragging a couple more times with the Pen Tool to add the rest of my path segments. I now have my first path running from left to right across the woman's shoulders and neck area:
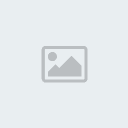
Step 5: Select The Brush Tool
select brush tool by pressing "B"

Step 6: Select The "40 Sampled Tip" Brush
Photoshop comes with several brushes that would work well for our light streak effect, but after trying a few of them out, I've found one I like the best. To select it, we'll need to bring up the Brushes palette. There's a few different ways to bring up the Brushes palette, and one of them is to click on the Brushes palette toggle icon in the Options Bar at the top of the screen:

When the Brushes palette appears, click on the words Brush Tip Shape in the top left corner of the palette. Then, in the Brush tip selection area on the right, scroll down near the bottom of the list and select the 40 Sampled Tip brush. It just says "40" in the preview area, but if you have Tool Tips enabled in Photoshop's Preferences, you'll see the words "Sampled Tip" appear when you hover your mouse over the brush:

Step 7: Lower The "Spacing" Amount To 1%
Down at the bottom of the Brushes palette, directly above the brush preview area, you'll see the Spacing option. Whenever you paint with a brush in Photoshop, even though it usually appears as though you're painting one continuous stroke, what Photoshop is really doing is "stamping" the image over and over again with the brush tip. If the "stamps" are close enough together, they appear as a continuous stroke. The Spacing option determines how far apart the stamps will appear, and by default, the option is set to 30% for our "40 Sampled Tip" brush. That's too much of a space for our effect. Use the slider bar to lower the Spacing amount all the way down to 1%. If you look at the brush preview area after lowering the Spacing amount to 1%, you'll see that the brush now appears as one continuous stroke:

Step 8: Set The Brush Size Control To "Pen Pressure"
Click directly on the words Shape Dynamics on the left of the Brushes palette, directly below "Brush Tip Shape". Make sure you click directly on the words, not just in the checkbox to the left of the words. Clicking inside the checkbox will enable the Shape Dynamics options but won't allow us to change any of them. We need to click on the words themselves to get access to the options. Once you've clicked on the words, you'll see the Shape Dynamics options appear on the right of the palette. At the very top, you'll see the words "Size Jitter" with a slider bar, and directly below the slider bar is the Control option. This is where we get to decide how to control the size of our brush. We want Photoshop to simulate pen pressure, so select Pen Pressure from the Control drop-down menu:

Step 9: Set Your Foreground Color To White
We're going to want to paint with white, which means we need our Foreground color to be white. Press the letter D on your keyboard to make sure your Foreground and Background colors are reset to their defaults, with black as your Foreground color and white as your Background color. Then press the letter X to swap them, making white your Foreground color:
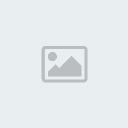
Step 10: Save Your Path (optional)
We have our path, we have our brush, and we've set our Foreground color to white. We're ready to create our first light streak! Switch over to Photoshop's Paths palette, which you'll find grouped in with the Layers and Channels palettes. You'll see your path listed, which is currently named "Work Path", along with a preview of the path on the left, similar to how layers are shown in the Layers palette with their name on the right and a preview area on the left. Whenever you create a new path, Photoshop automatically names it "Work Path", which means it's temporary. If you don't save the path before drawing a new one, the new path will replace the previous one and you'll have lost it. In many cases, this isn't a problem, but let's save our path just in case we want to go back to it later.
To save a path, all we need to do is rename it. Simply double-click on the name "Work Path" and Photoshop will pop up the Save Path dialog box, with the suggested name of "Path 1" already entered for you. Click OK to exit out of the dialog box and Photoshop will rename the path "Path 1". The path is now saved:

Step 11: Stroke The Path With The Brush
Let's create our first light streak. Click on the small, right-pointing arrow in the top right corner of the Paths palette, which brings up the Paths palette's fly-out menu, then select Stroke Path from the list of options:

This brings up the Stroke Path dialog box. We want to stroke the path with our brush, so make sure the Tool option is set to Brush. Then, to tell Photoshop to simulate pen pressure for us, click inside the checkbox to the left of the words Simulate Pressure:

Click OK to exit out of the dialog box and Photoshop will stroke the path with the brush, creating our first light streak. Notice how the brush stroke tapers off at both ends thanks to that "Simulate Pressure" option:

Step 12: Add An "Outer Glow" Layer Style
Switch back over to your Layers palette. You'll see your white brush stroke in the preview area of "Layer 1". Click on the Layer Styles icon at the bottom of the Layers palette and select Outer Glow from the list of layer styles that appears:

This brings up Photoshop's Layer Style dialog box set to the Outer Glow options in the middle column. Change the Blend Mode option at the top to Linear Light, which will give us a much more intense glow than what we'd normally get. Then choose a color for your glow by clicking on the small color swatch directly below the word "Noise". This will bring up Photoshop's Color Picker. You can either choose your color from the Color Picker Once you've chosen your color, click OK to exit out of the Color Picker. Lastly, increase the Size of the outer glow to somewhere around 30 pixels. You may need to raise or lower that amount depending on the size and resolution of your image:

click ok! after add some more stripe with different shapes and different size it could be looks like this,

i only want to give this tutorial with different style cause i think it looks better with that.
now lets turn to our original pic that ilovedc asked,
in step 11, if you don't click on "simulate pressure"
and in step 6, after we chose our brush it gives a size 40, if you change it and make it smaller your stripes will look like in the picture u post...
i hope i can help, you can ask me anything you want
 Re: Tutorial-Light Stripes
Re: Tutorial-Light Stripes
and also in that pic stripes look around him, if you delete the part which you want to make behind person, then ur stripes will look like around the person...
some examples from me...

this one is little bit different i can teach it too

and this is my first trial...

i can post examples as wallpapers too if u want to see
some examples from me...

this one is little bit different i can teach it too

and this is my first trial...

i can post examples as wallpapers too if u want to see
 Re: Tutorial-Light Stripes
Re: Tutorial-Light Stripes
i know it looks hard but it's not, this tutorial gives every detail i don't even use those details too xd
 Re: Tutorial-Light Stripes
Re: Tutorial-Light Stripes
the tut looks beautiful i try it =) thanks qzmm 

candy33- Like A Guest

-

 Number of posts : 39
Number of posts : 39
Age : 32
Location : Turkiye
Program : Photoshop cs3
Registration date : 2009-07-28
Page 1 of 1
Permissions in this forum:
You cannot reply to topics in this forum